By Jesse Miller
CTO at Midtown Video
As an expert in delivering video conferencing solutions who’s been running a successful d2 store for years now, I have received more requests than usual with the latest emphasis on social distancing. For the benefit of all of Earth’s citizens, I want to offer the following fundamentals to improve everyone’s experience with video conferencing.
1: Use an echo-cancelled speakerphone. Grab one of these inexpensive USB devices that come with their own MUTE button. The indicator lights up red when muted, identifying that it is ok to type, quiet your dog, or cough (into your sleeve, please) without disturbing the rest of the conference participants. If you use the built-in microphone on your laptop, you risk picking up sound in the entire room. A headset can be useful, but the only way to ‘mute’ with a headset is to find the control in the software interface of your conferencing program.

2: Learn how to ‘Call’ a colleague. If you are using a chat-enabled system, such as Microsoft Teams, Google Hangouts, or Zoom, you can create an instant, private video call directly from the chat interface. Look for a button that looks like a camera, and click that button to execute a video call to the contact (or contacts) in the current chat.
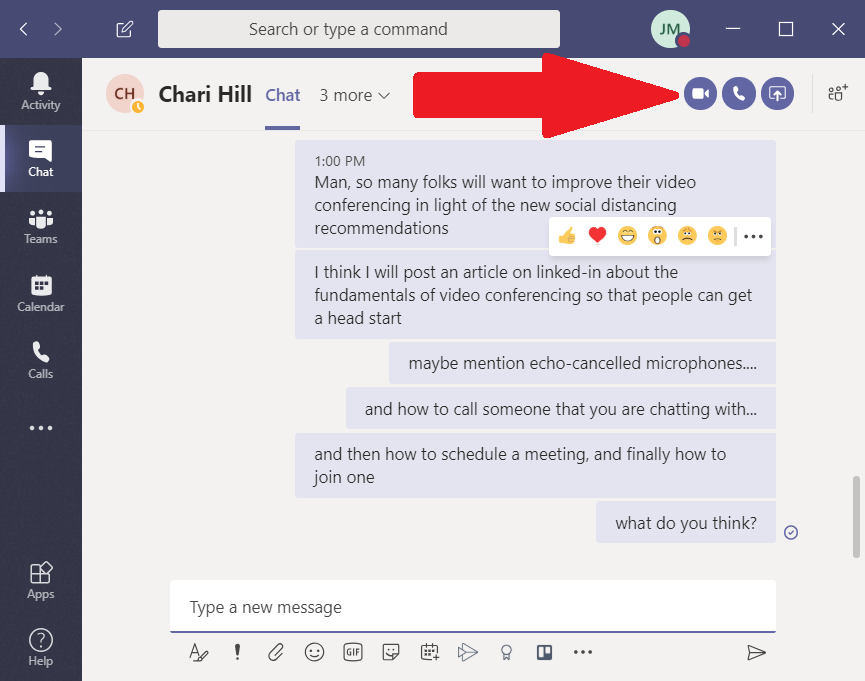
3: Practice ‘Joining a meeting’. Attendees are most often invited to a scheduled meeting via email. The email will have a link to ‘join’ the meeting, which you should click on a minimum of 10 minutes prior to the scheduled start of the meeting. This is because the process of ‘joining’ almost always requires a software download. For example, if you are invited to a webex meeting, the ‘join meeting’ link will automatically download the software necessary to connect you to a webex meeting. Once the software is finished downloading, you will automatically be prompted to select a microphone. From the dropdown list, make sure that your echo-cancelled microphone is selected. Without paying careful attention to this step, it is possible that the conference software will ignore your fancy mic and automatically select the built-in microphone of your laptop.
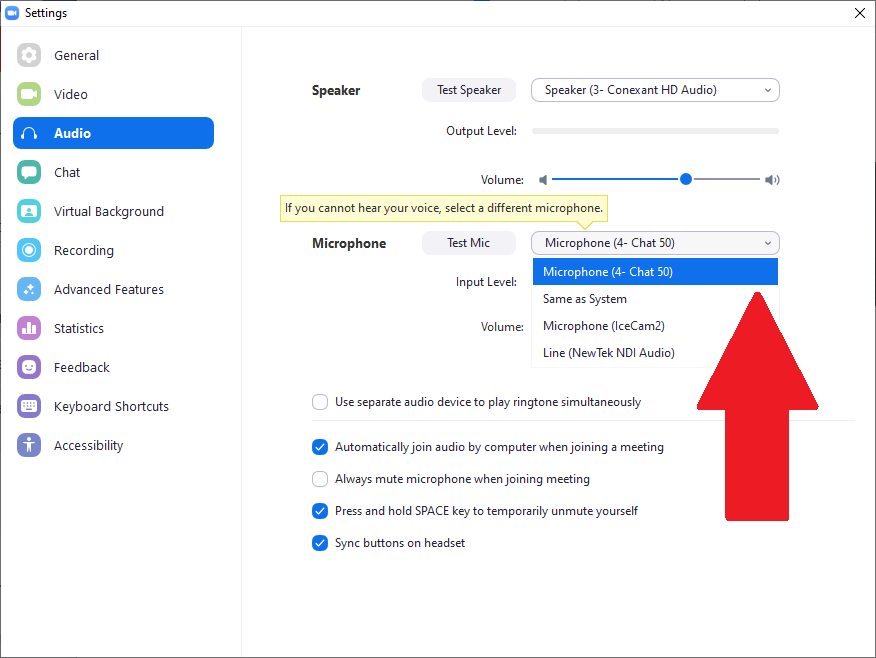
4: Schedule a Meeting. When you are a Level 4 Conference Ninja, you will begin scheduling your own video conferences. You will be the party sending out the link for others to join. Both Zoom and Microsoft Teams offer plugins for applications such as Outlook, so that you can create a calendar event just like usual, and with the press of a single button, include a link to the video conference that will take place at your prescribed time and date. Notice in the photo that pressing the ‘Teams Meeting’ button at the top of the calendar event automatically creates a link in the body of the invite for attendees to ‘Join Microsoft Teams Meeting’.
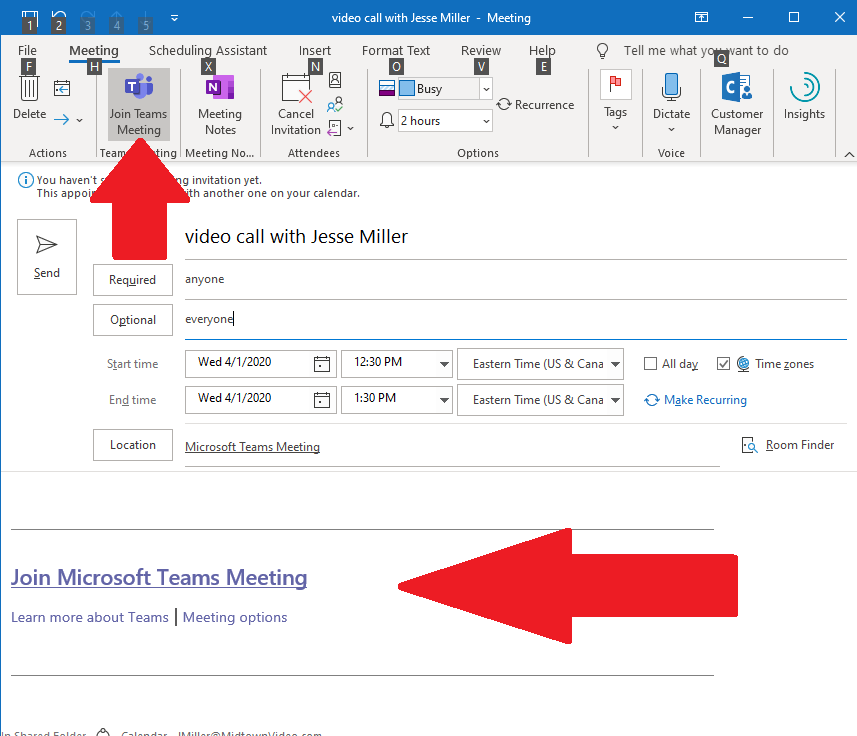
Certainly, more can be said about creating and participating in successful video conferences. If you are looking for a partner to improve your organizations use of Video Conferencing, please consider your friends at Midtown Video allies as we prepare for Social Distancing.
